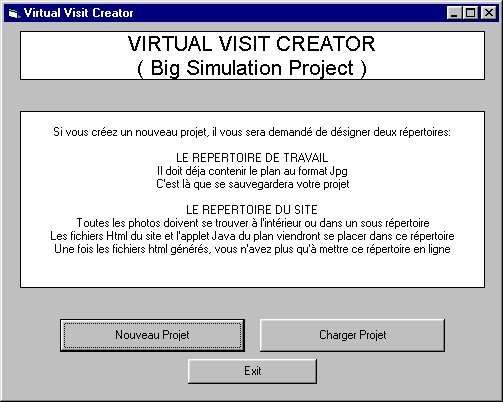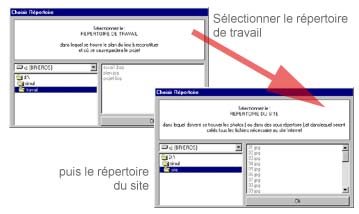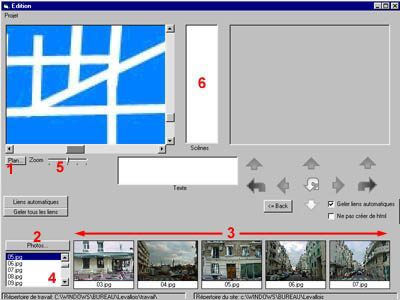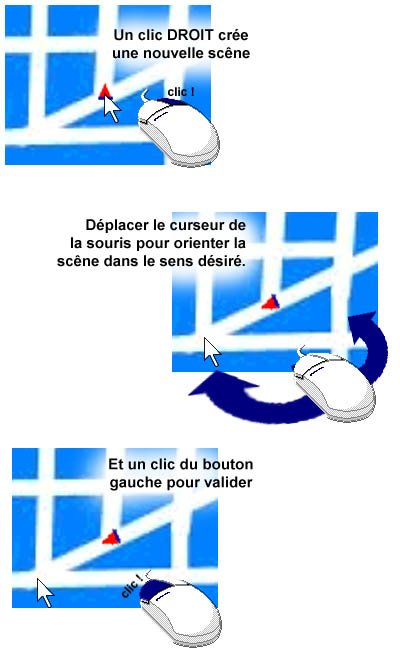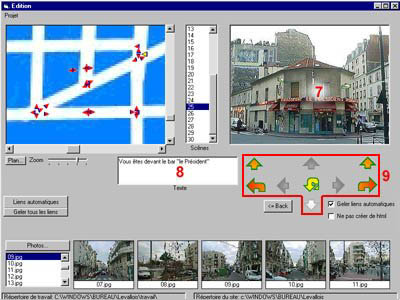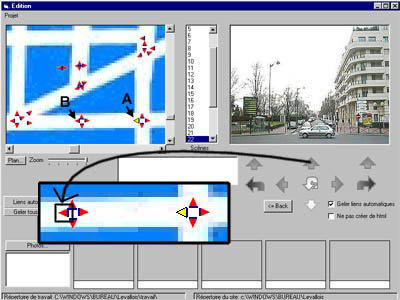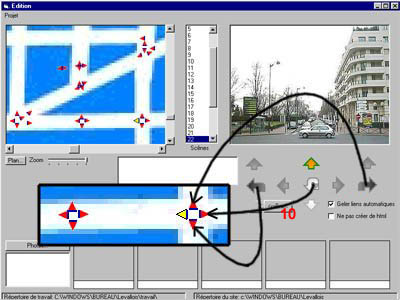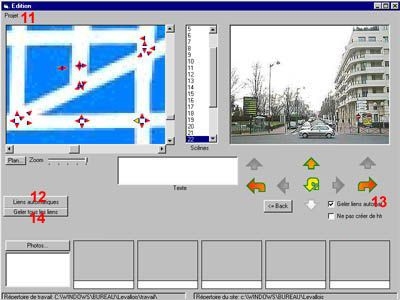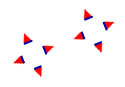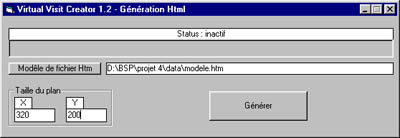La première choses à faire est de créer deux
répertoires :
Un répertoire de travail : On y copie le plan. C'est
là que le programme sauvegardera le projet.
Le répertoire de site : On y copie toutes les photos.
C'est là que se créeront tous les fichiers Html. Une
fois le programme quitté, il n'y aura plus qu'à mettre
ce répertoire en ligne pour en faire profiter la planête
entière.
Ces deux répertoires peuvent avoir les noms que vous souhaitez.
Par contre une fois votre projet commencé, et tant que vous
souhaiterez le recharger pour le modifier ou faire des ajouts, il
vaut mieux ne pas les renommer ni les déplacer dans le disque
dur ( bien que le programme soit capable dans les cas simples de les
"rattraper" ).
Copier le plan ( en jpeg ) dans le répertoire de travail
et copier tous vos clichés ( en jpeg aussi ) dans le
répertoire du site.
Exécuter le programme :
|
Cliquer sur "Nouveau projet"
|
|
|
Désigner les deux répertoires
|
|
Vous voici dans l'interface principale
Au début, il vous faut
sélectionner le plan en cliquant sur le bouton plan (1).
Puis de charger vos premières photos en cliquant sur
le bouton photos (2).
Une ribambelle de vignettes va s'afficher en (3).
Vous pourrez toutes les voir en cliquant sur leur nom dans la
zone (4).
Si vous cliquez sur une des vignettes avec le bouton droit
de la souris, vous pourrez voir la photo en taille réelle.
En (5), vous diposez d'une molette
de zoom sur le plan.
|
|
Les scènes
A droite: comment en créer
une nouvelle.
Il faut créer une scène par photo.
La scène sélectionnée
clignote en jaune.
Cliquer sur une scène avec le bouton gauche permet
de la sélectionner.
Vous pouvez aussi les déplacer au bouton gauche.
Cliquer sur une scène avec le bouton droit fait
apparaitre un menu permettant de la réorienter, de la
supprimer, de la centrer à l'écran ou de zoomer
sur elle.
Créer une scène fait apparaitre un n° dans
la liste (6) du shéma précédent.
Cliquer sur un de ces n° permet de sélectionner une
scène autrement.
|
|
Une fois une scène sélectionnée
( elle doit clignoter en jaune sur le plan
)
Vous pouvez charger sa photo en
cliquant sur la vignette correspondante (3).
Elle viendra s'afficher dans la zone (7).
Vous pouvez aussi "drag'n dropper" une photo depuis
Windows dans cette zone (7)
Toutes les photos doivent être au format jpeg.
Il faut que tous les clichés se trouvent dans le répertoire
du site ou un de ses sous-répertoires, sinon le programme
les refusera.
Vous pouvez rajouter un texte descriptif et autres commentaires
en (8).
Une fois les liens entre les scènes créés
( voir étape suivante ), les flêches (9)
vous permettent de vous promener directement.
Les flêches en noir et blanc sont inactives, et celles
en couleur disposent d'un lien vers d'autres photos.
|
|
|
Créer des liens entre les scènes
La scène A est sélectionnée
sur le dessin.
Si on veut que la flêche "avancer" de la scène
A mêne à la scène B, on prend la flêche
en question et on la déplace au bouton gauche sur la scène
ciblée. On lache, et c'est fait :
La flêche va se colorer, et l'on peut commencer à
se promener.
|
|
Créer ensuite tous les liens logiques
avec les autres scènes.
Cliquer au bouton droite sur
une des flêches de direction fait apparaitre un menu permettant
de supprimer le lien de cette flêche.
Lorsque l'on se promêne, la touche Back
(10) vous permet de revenir à la scène précédente.
|
|
Vous savez presque tout...
Le menu (11)
vous permet de :
- Sauvegarder le projet pour le recharger plus tard et y rajouter
de nouvelles photos. Il se sauvegarde dans le répertoire
de travail.
- Générer tous les fichiers html pour la création
du site internet. Ils viendront se placer à côté
des photos correspondantes, et porteront le même nom,
à l'exception de l'extension... c'est tout chaud prêt
à mettre en ligne. Si jamais ce n'étais pas le
cas et que vous trouviez un bug, mailez
moi en urgence, je vous répondrai sous 24 heures.
Le bouton "Créer les liens"(12)
fera bientôt la force de ce programme, mais est encore
expérimental. Il crée automatiquement les liens
qu'il trouve logique pour toutes les scènes.
|
|
|
Cette fonction "créer les liens automatiques"
marche bien tant que vous gardez une structure simple et perpendiculaire
comme sur le shéma çi-contre.
Si vous cochez la case "geler les liens automatique"
(13) d'une scène, elle sera totalement ignorée par
cette fonction ( pratique si vous avez fait des modifications
manuelles sur une scène et que vous voulez les conserver
).
Vous pouvez geler les liens de toutes les scènes en cliquant
sur "geler tous les liens" (14).
|
|
Voici le menu de création de fichiers html.
Il génêre tous les fichiers nécessaire au site
internet dans les mêmes répertoires que les photos.
Vous pouvez y définir la taille du plan horizontalement et
verticalement.
Le modêle de fichier htm est le fichier de mise en page.
Si vous l'ouvrez vous remarquerez des balises <BSP
PHOTO> <BSP TEXTE> <BSP
FLECHE AVANT 1> <BSP FLECHE DROITE> <BSP PLAN> et
tous les autres éléments que le programme remplace
par ceux de votre projet.
Vous pouvez créer d'autres fichiers modêles en placant
ces balises comme bon vous semble.
Le bouton Générer lance la création des fichiers.
|
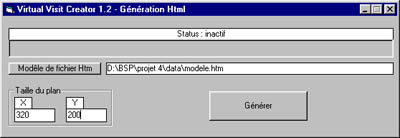
|
|
|
|